First steps with DepthAI¶
This guide will go through the first steps with OAK camera and DepthAI library:
Installing DepthAI
Device setup - connecting the OAK camera to your (host) computer
Running DepthAI Viewer, the visualization GUI app for DepthAI
Next steps; examples, demos, API docs
Installing DepthAI¶
Follow instructions below to install DepthAI and its dependencies/requirements with an installer.
Execute the script below to install DepthAI on macOS:
curl -fL https://docs.luxonis.com/install_dependencies.sh | bash
Please refer to this documentation if any issues occur.
Windows 10/11 users can install DepthAI with the Windows Installer.
Installer will install either the newer DepthAI Viewer (visualization GUI application), or DepthAI Demo (python script, older GUI application) or and all the dependencies. We suggest using the DepthAI Viewer.
After the installer finishes, you can directly run the DepthAI app from the list of applications, which will run the installed demo. You can skip Setup section (as Installer performs the whole setup) of this tutorial and go directly to DepthAI Viewer.
Execute the script below to install DepthAI on Linux systems:
sudo wget -qO- https://docs.luxonis.com/install_depthai.sh | bash
Please refer to Installation documentation if any issues occur.
If you would like to avoid using installer and would prefer manually installing dependencies, requirements and DepthAI, see Manual DepthAI installation.
Device setup¶
Now that we have installed requirements, we can setup the device. OAK cameras can be separated into two categories depending on how you connect to them; either via ethernet (OAK PoE cameras) or via USB (all others).
If your OAK came with an included USB cable, we suggest using that to connect the OAK camera to the host computer.
Warning
Make sure to use USB3 cable, as this is has been a very common culprit of OAK connectivity issues. If you aren’t using USB3 cable, force USB2 communication.

USB3 cable is colored blue in the inside of the USB-A connector of the USB-C cable. If it’s not blue, it might be USB2 charging cable.
Make sure that the device is connected to your host (which can be a PC or Raspberry Pi or another capable computer) directly to a USB3 port, or via a powered USB hub.
If you are using OAK PoE device, you will first need to connect the device to a PoE switch or a PoE injector. We recommend following the Getting started with OAK PoE devices for a step-by-step tutorial.
DepthAI Viewer¶
After the installer finishes, you can run the DepthAI Viewer by running:
depthai-viewer
# OR
python3 -m depthai_viewer
Running the Viewer for the first time, the app will download a default mobilenet-ssd model, configure the OAK camera and then show default streams from the camera.

Default model¶
While the Viewer is running, you can see detection results, and if you are standing in front of the camera, you should see yourself detected as a person with a high probability.
The model that is used by default is a MobileNetv2 SSD object detector trained on the PASCAL 2007 VOC classes, which are:
Person: person
Animal: bird, cat, cow, dog, horse, sheep
Vehicle: airplane, bicycle, boat, bus, car, motorbike, train
Indoor: bottle, chair, dining table, potted plant, sofa, TV/monitor
So give it a try to detect different objects, like bottles or apples
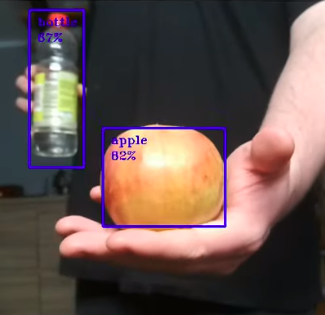
Next steps¶
In the previous sections, we learned how to preview basic DepthAI features. From this point, you can explore the DepthAI world further
Usecases
Check our Example Use Cases for ready to use applications that solve a specific problem on DepthAI
Getting started with coding
Be sure to check hello world tutorial on API section for a step-by-step introduction to the API
Train and deploy a custom model to OAK
Visit Custom training page for ready to use Colab notebooks
Already built apps for OAK devices
See luxonis/depthai-experiments repository for apps built with depthai library
Depthai API library repository
See luxonis/depthai-python repository which contains Python bindings for the depthai API library, Code samples and various utility programs.